آدرس نمایندگی مرکزی : تهران ، خیابان مطهری ، ابتدای خیابان قائم مقام فراهانی جنوبی ، پلاک 158 ساختمان برتر سرویس
ساعت کاری : 9:00 الی 21:00
تماس بگیرید
ما آموزش گام به گام نصب ویندوز 11 با فلش رو به دو قسمت تقسیم کردیم که براتون راحت تر باشه. از مرحله دوم به بعد باید سیستم رو خاموش کنین و بعد باقی مراحل نصب رو پیش ببرین .
قسمت اول رو که همین روبرو مشاهده میکنین مربوط میشه به بوتیبل کردن فلش که سیستم بعد از بوتیبل شدن به عنوان یک درایو قابل اجرا از بایوس سیستم تبدیل میشه و میتونین فلش رو از بایوس سیستم اجرا کنین.
در ادامه ی این آموزش میتونین به راحتی ویندوز 11 رو با فلش روی سیستم خودتون نصب کنین امیدوارم این آموزش براتون مفید باشه و همچنین خوشحال میشم نظرات خودتون رو در زیر همین پست قرار بدین.
همچنین اگر موقع نصب ویندوز به مشکلی خوردین میتونین به نمایندگی تعمیرات لپ تاپ ما مراجعه کنین تا مشکل رو براتون حل کنیم و یا اینکه با شماره 02191300348 تماس بگیرین و مشاوره دریافت کنین.

در این مقاله قصد داریم نصب ویندوز 11 با فلش را به صورت گام به گام به شما عزیزان آموزش دهیم.دقت داشته باشید قبل از شروع عملیات نصب حتما Secure Boot و TPM 2.0 را از تنظیمان بایوس فعال کنید.در این آموزش ابتدا فلش را بوتیبل کرده و سپس مراحل تعویض ویندوز را آغاز می کنیم.برای این کار شما نیاز به فایل ویندوز ، یک فلش که بیش از 8 گیگ حافظه داشته باشد و نرم افزار rufus دارید.
این کار در سه مرحله کلی انجام میپذیرد
1 : بوتیبل کردن فلش مموری
2: نصب ویندوز 11
3 : انجام مراحل ستاپ
Rufus یک نرم افزار رایگان و متن باز است که برای فرمت کردن و ساخت درایوهای USB قابل بوت (bootable) مانند فلش مموری ها استفاده می شود. این نرم افزار به دلیل سرعت بالا و رابط کاربری ساده، به یکی از محبوب ترین ابزارها در این زمینه تبدیل شده است.
این نرم افزار رایگان بوده و میتوانید از سایت خود روفوس و یا سایت های دیگر دانلود نمایید.برای دانلود از لینک زیر استفاده نمایید
همچنین این نرم افزار به صورت پرتابل اجرا شده و نیازی به نصب ندارد و در پی همین موضوع فضای رم شما را تا حد ممکن کمتر از نرم افزار های نصبی اشغال خواهد نمود.
ابتدا نرم افزار rufus را اجرا کرده و فلش خود را به سیستم متصل نمایید.
نرم افزار rufus یک نرم افزار پرتابل است یعنی نیاز به نصب ندارد .بعد از باز شدن نرم افزار روی گزینه نمایش داده شده کلیک کنید تا بتوانید فایل iso ویندوز که از قبل دانلود کرده اید را وارد نرم افزار کنید.بعد از وارد کردن فایل با تصویر زیر روبرو خواهید شد.
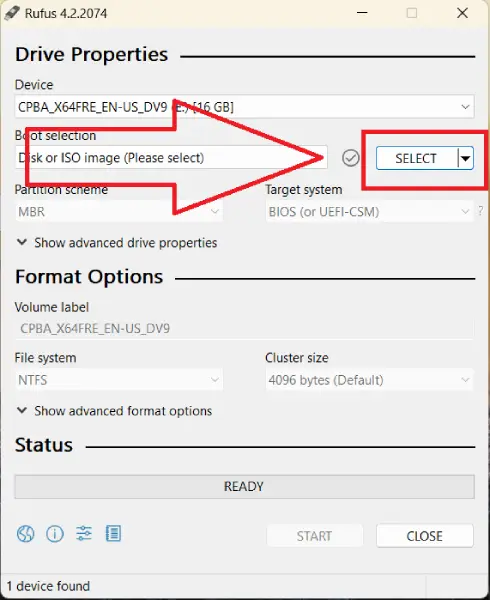
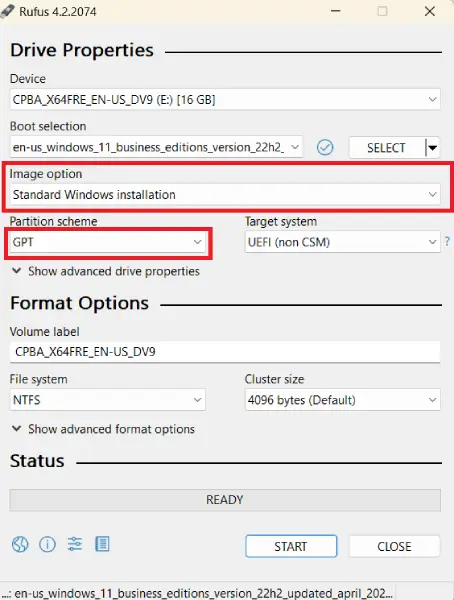
اگر بر روی همین سیستم که rufus را اجرا کرده اید قصد تعویض ویندوز را دارید توصیه میشود که این تنضیمات را در همان حالت پیشفرض رها کنید در غیر این صورت اگر سیستم هدف بایوس مود uefi دارد گزینه Partition scheme را روی GPT و اگر Legacy است روی گزینه MBR قرار دهید .
از کجا بفهمیم لپ تاپ ما بایوس است یا uefi ؟
برای فهمیدن این موضوع کافیست دکمه های win + r را بر روی کیبورد بزنید. با زدن این دکمه ها یک پنجره برای شما باز میشود که میتوانید درون آن تایپ کنید.
حال در کادر باز شده کلمه msinfo32 را تایپ کرده و اینتر را بفشارید. با زدن اینتر یک پنجره جدید برای شما باز میشود که اطلاعات سیستم را به نمایش گذاشته است.
در پنجره ای که باز شده است و در سمت راست پنجره به دنبال گزینه Bios Mode بگردید. اگر جلوی این گزینه کلمه UEFI نوشته شده بود لپ تاپ یا کامپیوتر شما از نوع UEFI است و در غیر این صورت از نوع بایوس میباشد و باید قسمت پارتیشن را روی MBR تنظیم کنید.
در صورتی که این قسمت را اشتباهی تنظیم کنید مشکلی پیش نخواهد آمد و تنها مشکلی که پیش رو خواهید داشت این است که کامپیوتر یا لپ تاپ شما فلش را شناسایی نخواهد نمود.
بعد از اتمام تنظیمات روی گزینه start کلیک کند تا عملیات بوتیبل کردن شروع شود.در ادامه ممکن از به اخطار هایی بر بخورید که به آنها میپردازیم.
دقت داشته باشید که فلش مموری شما برای بوتیبل شده در هر دو حالت UEFI و BIOS نیازمند تغییر ساختار پارتیشن است که این عمل تمامی اطلاعات روی فلش را از بین خواهد برد پس توصیه میشود قبل از این کار از اطلاعات خود در یک جای مطمعن یک کپی تهیه نمایید.
فکر این که بعد از بوتیبل کردن فلش و پاک شدن اطلاعات میتوانید آنها را ریکاوری کنید را از سر خود بیرون کنید زیرا با تغییر فرمت پارتیشن فلش این امر بسیار سخت و در برخی موارد غیر قابل انجام است.
روی گزینه استارت کلیک کرده و وارد مرحله بعدی شوید.
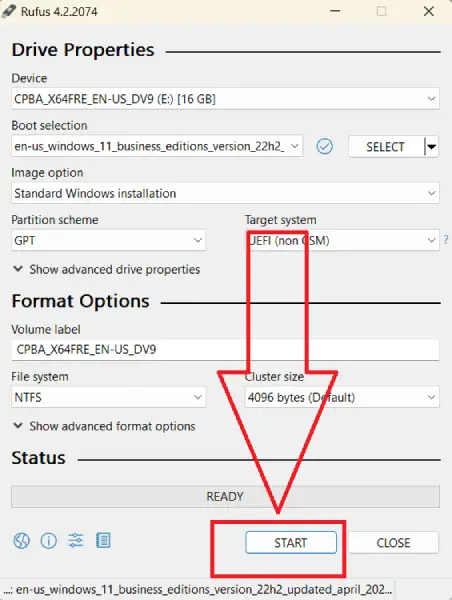
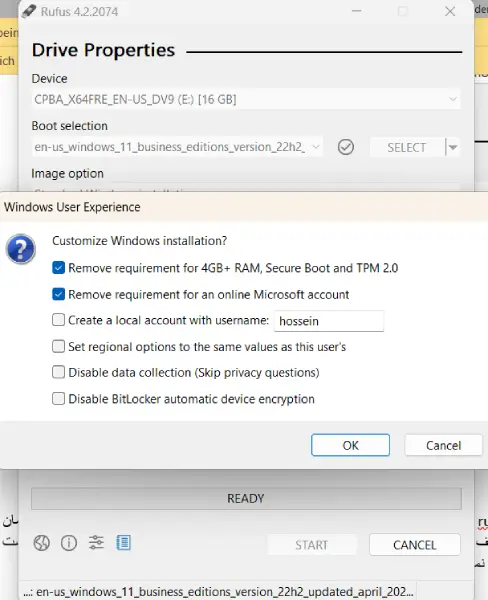
این گزینه ها برای نصب معمولی ویندوز نیازی به تغییر ندارند پس اگر فقط قصد نصب عادی ویندوز را دارید به هیچکدام از این گزینه ها دست نزنید و تنها روی گزینه اوکی کلیک کنید تا وارد مرحله بعد شوید.
البته توصیه میکنیم که اگر حداقل سیستم مورد نیاز برای نصب ویندوز 11 را ندارید تیک گزینه اول را برندارید. اما اگر این گزینه را فراموش کرده اید جای نگرانی نیست زیرا در مراحل بعدی و در کمی پایین تر ویدیوی نصب ویندوز را قرار داده ایم که در مراحل توضیح داده شده این ارور را برای شما رفع نموده ایم.
عقلانی تر این است که در همین ابتدای کار این گزینه را فعال کنیم اما در آموزشی که ما ضبط کرده ایم باز هم در مراحل نصب با این ارور مواجه شدیم که به راحتی حل شد.
تیک گزینه دوم درخواست مایکروسافت اکانت در مراحل نصب را برای ما حذف میکند که حتما باید گذاشته شود.
در این مرحله پیغامی مبتنی بر پارتیشن بندی فلش شما ظاهر میشود که در صورت کلیک روی گزینه cancel عملیات به کلی متوقف میشود و در صورت کلیک روی گزینه ok فلش مموری شما به صورت کامل فرمت شده و آماده پذیرش فایل های ویندوز میباشد.دقت داشته باشید که اطلاعات فلش مموری شما تماما از بین خواهد رفت لذا اگر اطلاعات مهمی روی فلش دارید آن را در جایی مطمعن کپی نمایید.
مجدد این نکته را تکرار میکنیم که بازگردانی اطلاعات از فلشی که روی آن ویندوز بوتیبل شده است غیر ممکن است پس حتما کپی اطلاعات را داشته باشید

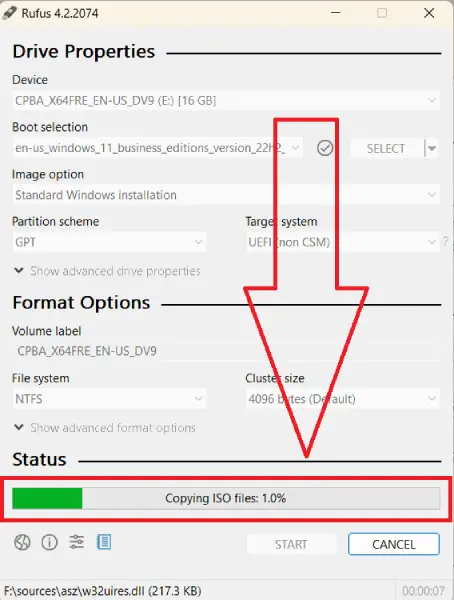
حال باید منتظر بمانید تا عملیات کپی سازی به اتمام برسد هر گاه در نوار سبز رنگ کلمه ready را مشاهده نمودید بدانید فلش مموری شما آماده نصب ویندوز میباشد.
این پروسه ممکن است بین 10 تا 30 دقیقه نصبت به قدرت سیستم شما به طول بی انجامد. بعد از انجام این مراحل باید نصب ویندوز را شروع کنید که در ویدیو پایین به صورت کامل به شما توضیح داده شده است.
توی ویدیو قبلی مراحل بوتیبل کردن فلش رو به صورت کامل بهتون آموزش دادیم و گفتیم که تو ویدیو بعدی مراحل نصب ویندوز رو شروع میکنیم.
این ویدیو شامل آموزش نصب ویندوز 11 با فلش و همچنین رفع ارور ویندوز 11 موقع نصب هستش امیدوارم استفاده خوبی ازش بکنین و این ویدیو بتونه براتون مفید واقع شده باشه.
همچنین بخوانید : نمایندگی تعمیرات موبایل سامسونگ
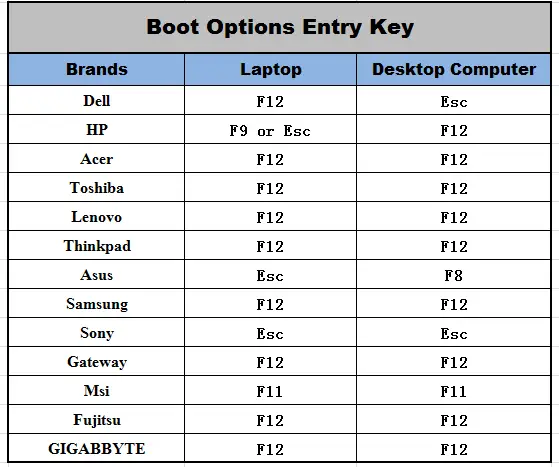
برای نصب ویندوز 11 با فلش نیاز است که ابتدا سیستم را ری استارت کرده و boot key سیستم خود را بفشارید.این کلید ممکن است در برند های مختلف متفاوت باشد اما تصویر بالا رنج گسترده ای از برند ها را شامل میشود.
همچنین بخوانید : تعویض باتری لپ تاپ سونی

اگر مراحل گفته شده تا الان را درست رفته باشید باید با صفحه بالا مواجه شوید.با فلش های نشانگر روی ویندوز روی فلش مموری بروید و روی گزینه اینتر کلیک کنید تا سیستم از روی فلشی که از قبل بوتیبل کرده بودید بوت شود.
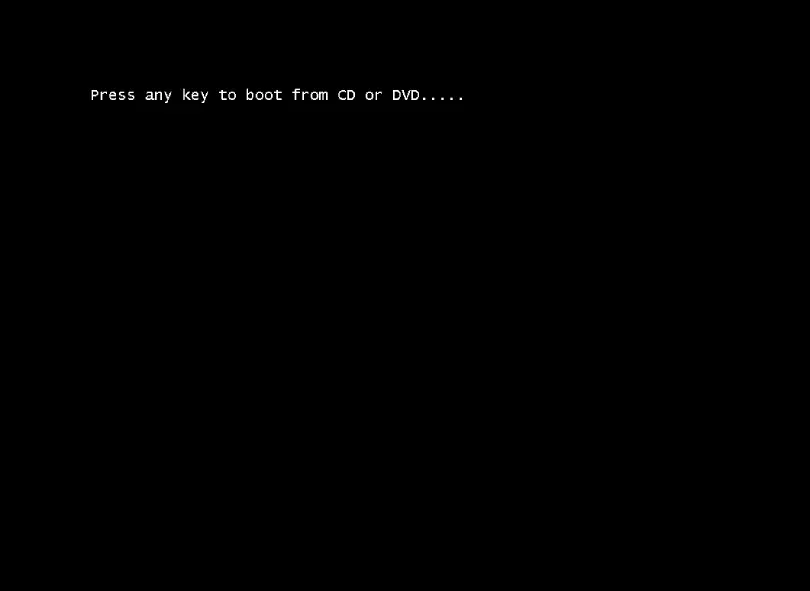
بادیدن این صفحه باید روی یکی از کلید های کیبورد کلیک کنید تا سیستم از روی فلش بوت شود.
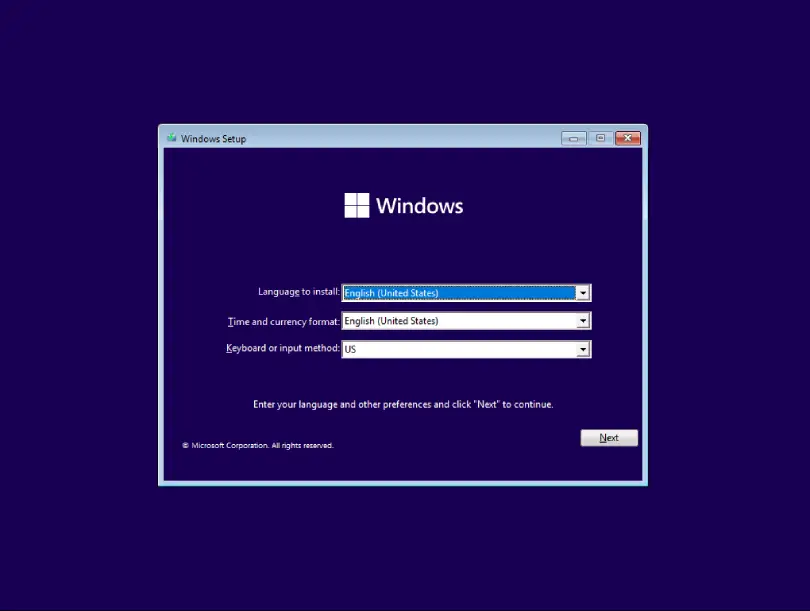
در این مرحله که مرحله اول میباشد شما باید زبان ویندوز ، فرمت و منطقه زمانی و حالت ورودی کیبورد را تایین کنید که ما این مرحله را فقط رد کرده و در مراحل بعد این کار ها را انجام میدهیم.
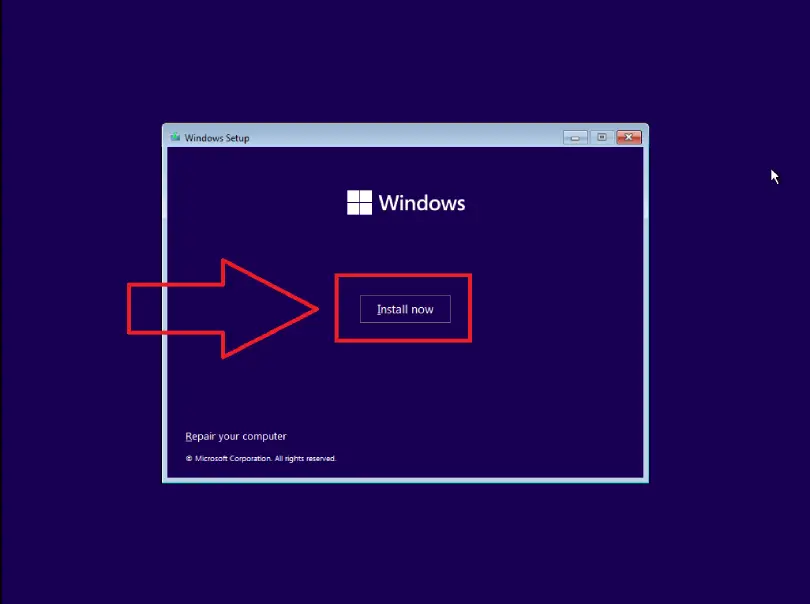
با کلیک روی گزینه Install now شما مجوز آغاز عملیات نصب را صادر میکنید و سیستم شروع به نمایش مراحل نصب میکند .
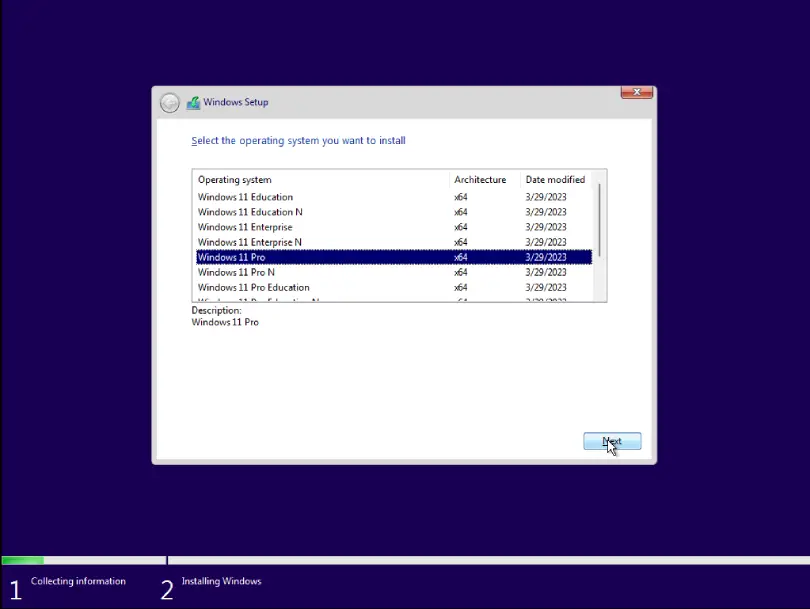
نصبت به فایلی که دانلود کرده اید این مرحله میتواند شامل گزینه های متعددی باشد یا تنها یک گزینه داشته باشد.این گزینه ها نسخه های مختلفی از این ورژن ویندوز هستیند که تا به حال عرضه شده اند.نصبت به کارایی سیستم خود باید یکی از این گزینه ها را انتخاب کنید که ما در این آموزش نسخه ویندوز 11 پرو را انتخاب کرده ایم.
اگر نمیدانید کدام نسخه مناسب کار شماست میتوانید به مطلب تفاوت نسخه های مختلف ویندوز با هم مراجعه کنید.
بعد از انتخاب درست نسخه موردنظر روی گزینه Next کلیک کنید.
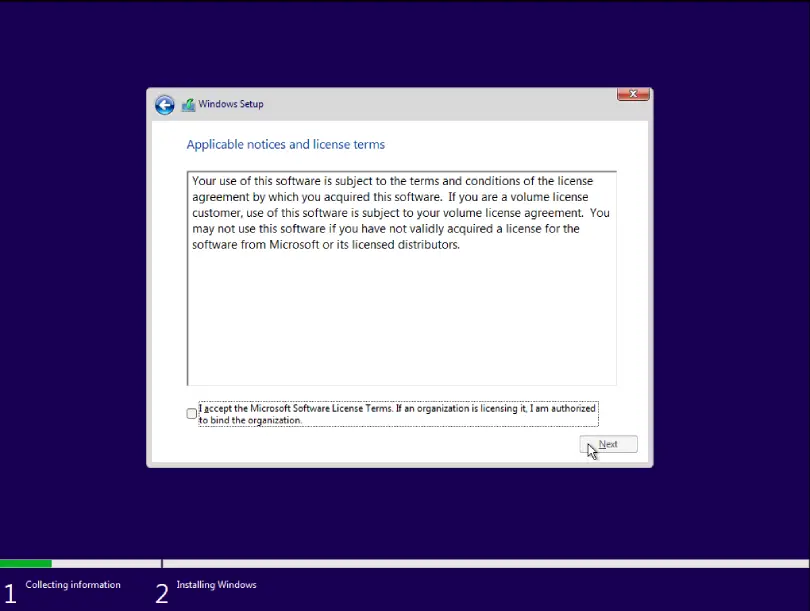
اینجا یک سری قوانین مربوط به استفاده از ویندوز را مشاهده میکنیم که فقط کافیست تیک گزینه قبول قوانین را گذاشته و روی گزینه Next کلیک کنیم.
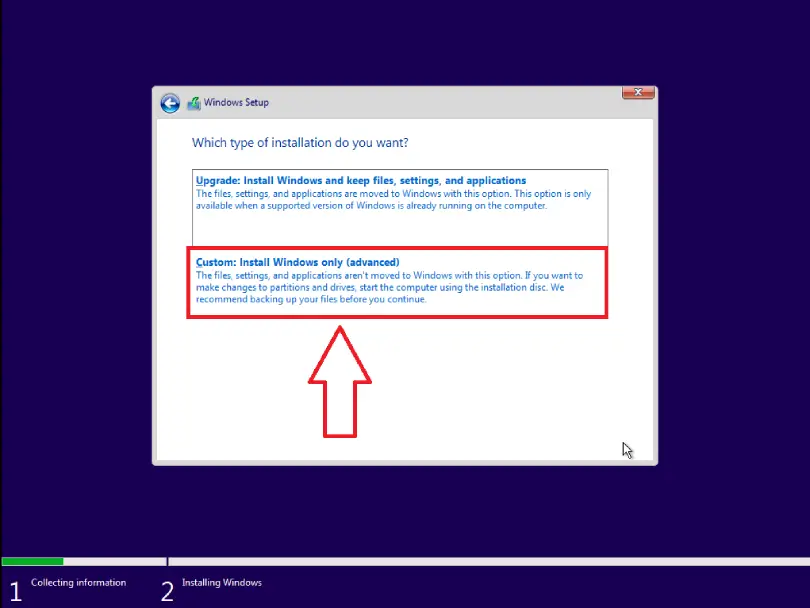
گزینه بالا برای آپدیت کردن همان ویندوز قبلی که روی سیستم هست کارایی دارد اگر قصد نصب مجدد ویندوز را دارید روی گزینه دوم کلیک کنید.
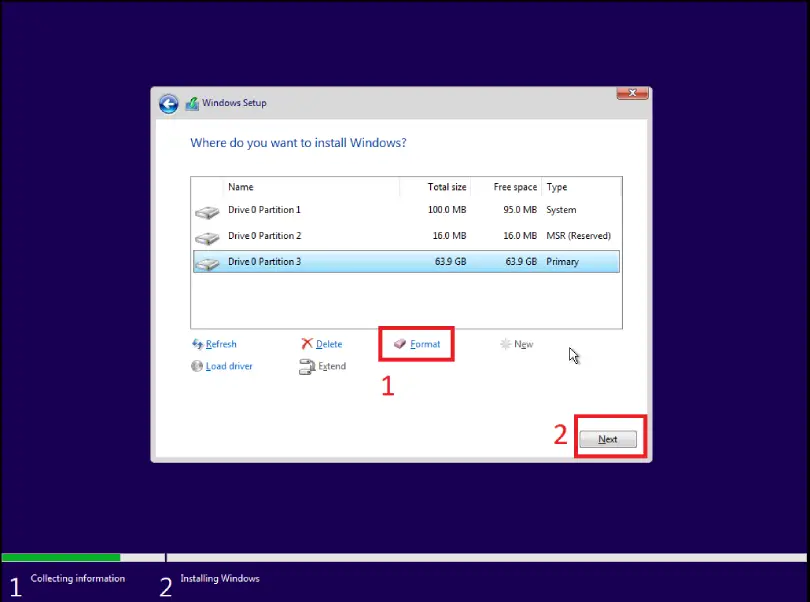
اینجا پارتیشن های هارد شما نمایان میشود دقت داشته باشید که به اشتباه پارتیشن دیگری را غیر از درایو c ویندوز قبلی انتخاب نکیند در غیر این صورت ممکن است تمامی اطلاعات موجود در آن پارتیشن را برای همیشه از دست بدهید.بعد از انتخاب درست پارتیشن نصب ویندوز ابتدا یک بار آن را فرمت کرده و بعد روی گزینه Next کلیک کنید.
اگر در این مرحله به مشکل برخوردید باید بدانید که سخت افزار دستگاه شما احتمال خرابی را دارد که میتوان به دلیل خرابی های زیر باشد.
مشکلات رم ، هارد یا فلش مموری
برای رفع مشکل میتوانید از یک فلش مموری دیگر استفاده کنید اگر همچنان مشکلات پا برجا بود میتوانید از طریق لینک زیر با کارشناسان ما در ارتباط باشید.
همچنین بخوانید : آموزش پارتیشن بندی هارد
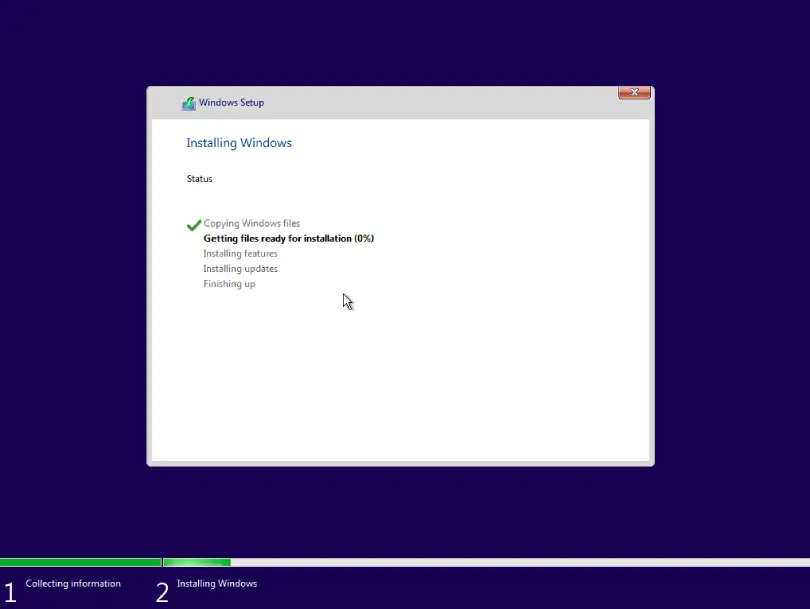
منتظر بمانید تا فایل ها روی هارد دستگاه کپی شوند این عملیات ممکن است نصبت به کانفیگ سیستم شما تا یک ساعت در بدترین حالت به طول بیانجامد.بعد از اتمام این مرحله سیستم یک بار ری استارت میشود و به مرحله بعد منتقل میشوید.
اگر این مرحله بیشتر از یک ساعت به طول انجامید به احتمال زیاد دستگاه لپ تاپ شما مشکن فنی دارد.
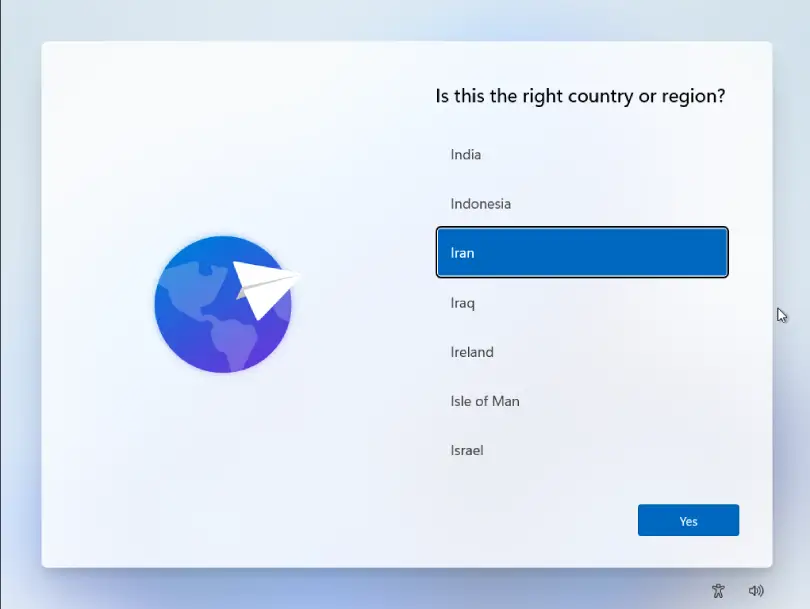
این صفحه مربوط به انتخاب منطقه ویندوز میباشد که اکثر عملکرد های ویندوز شما مانند تاریخ و ساعت و یا دسترسی به مابکروسافت استور مربوط به این مرحله است.منطقه انتخابی ما ایران است.
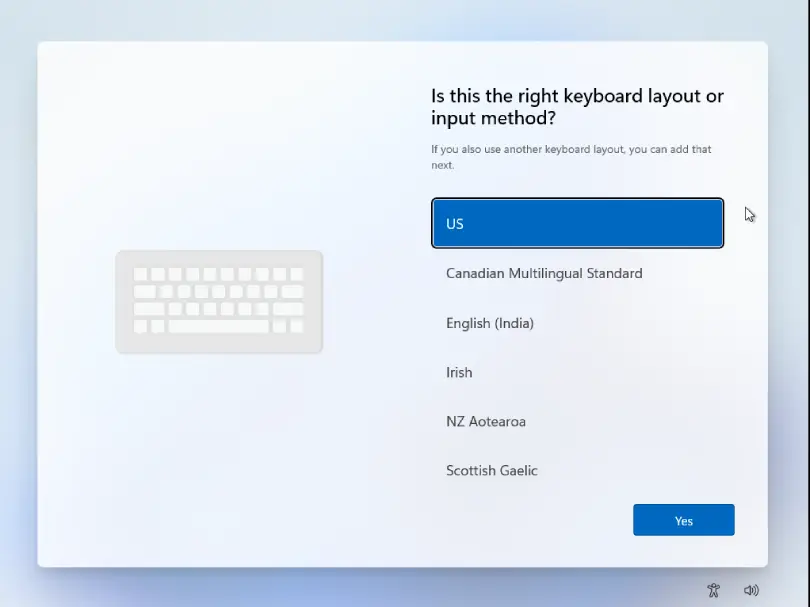
برای انتخاب حالت کیبورد گزینه اول مناسب ترین گزینه میباشد که کافیست تنها روی گزینه Yes کلیک کنید.
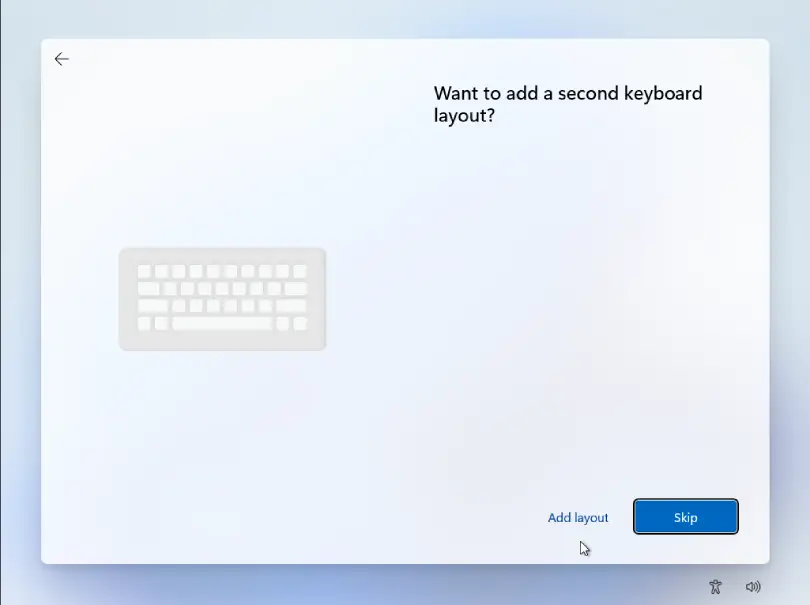
اینجا ویندوز از شما سوال میکند که آیا زبان دیگری روی کیبورد خود نیاز دارید یا نه که باید روی گزینه Add layout برای اضافه کردن زبان فارسی کلیک کنید.
همچنین بخوانید : تعمیر دوربین تبلت سامسونگ
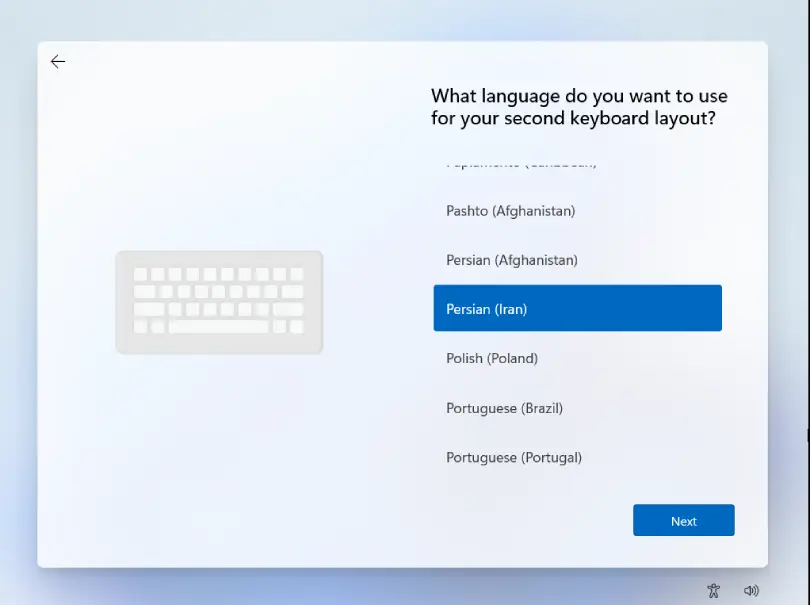
برای اضافه کردن یک زبان دیگر به کیبور آن را از لیست پیدا کرده و روی گزینه Next کلیک کنید.
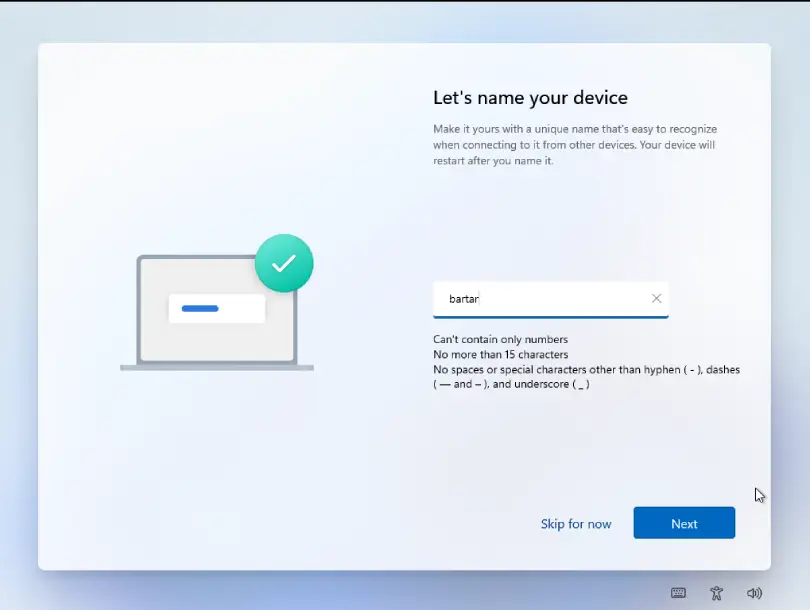
اینجا باید یک نام برای یوزر اصلی انتخاب کنید بعد از انتخاب این نام دلخواه سیستم مجدد ری استارت میشود که جای نگرانی ندارد.قوانین تعیین نام به شرح زیر میباشد.
نام نباید بیشتر از 15 کاراکتر باشد
از فاصله در نام نباید استفاده شود
از آندر لاین (_) یا دش (-) در نام نباید استفاده شود
نام نباید به حروف فارسی نوشته شود
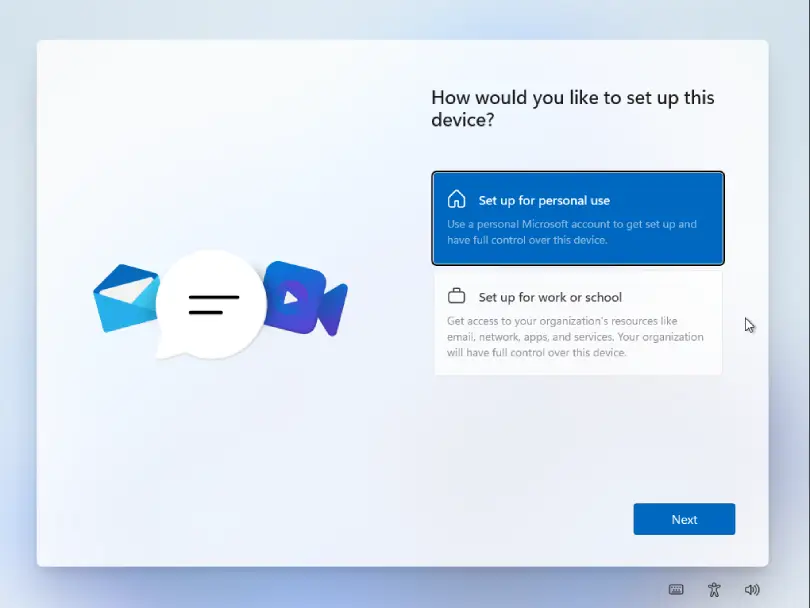
ویندوز از شما میپرسد که سیستم را برای چه کاربردی نیاز دارید؟استفاده شخصی یا برای کار و مدرسه؟ما در این آموزش استفاده شخصی را انتخاب نموده ایم اما شما نصبت به کارایی خود یکی از این گزینه ها را انتخاب نمایید.البته فرق چندانی هم ندارد.

حال باید یک پسورد برای سیستم خود انتخاب کنید اگر نمیخواهید سیستم شما پسورد داشته باشد کافیست روی گزینه Next کلیک کنید تا به مرحله بعد بروید اما در صورت تایپ پسورد در مرحله بعد نیز باید مجدد پسورد را وارد کنید.
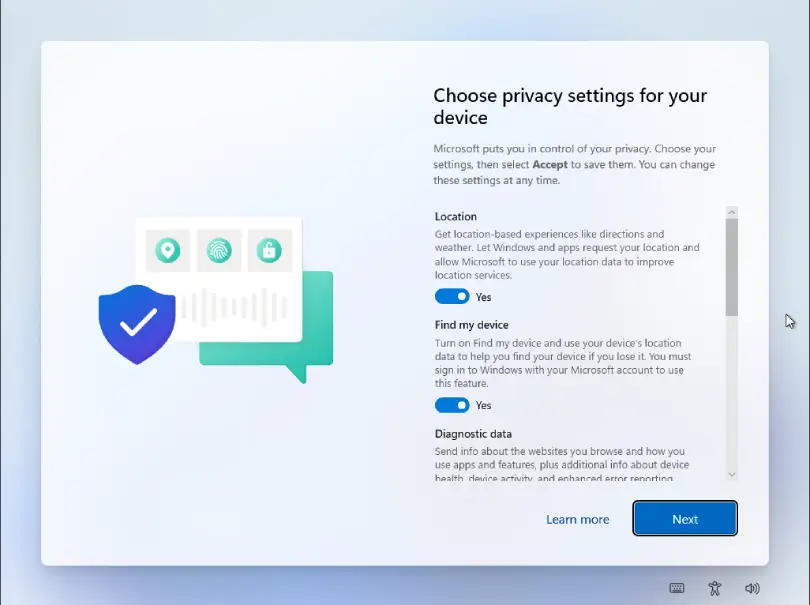
تعدادی از امکانات ویندوز را در این پنجره مشاهده میکنید که میتوانید طبق سلیقه خود تعدادی یا همه آنها را فعال یا غیر فعال کنید.ما تمامی امکانات را فعال گذاشتیم و روی گزینه Next کلیک کردیم.
همچنین بخوانبد : تعمیر هارد لپ تاپ شیائومی
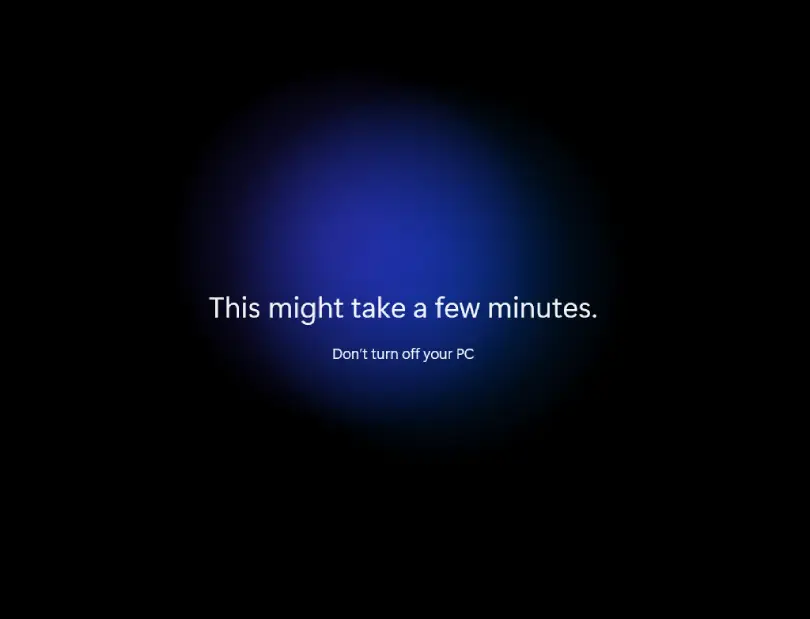
تنظیمات مرحله قبل در حال بارگذاری است. ممکن است بین یک تا پنج دقیقه نصبت به قدرت سیستم شما به طول بیانجامد پس صبور باشید . بعد از اعمال تنظیمات سیستم یک بار ری استارت شده و صفحه زیر را مشاهده خواهید کرد.
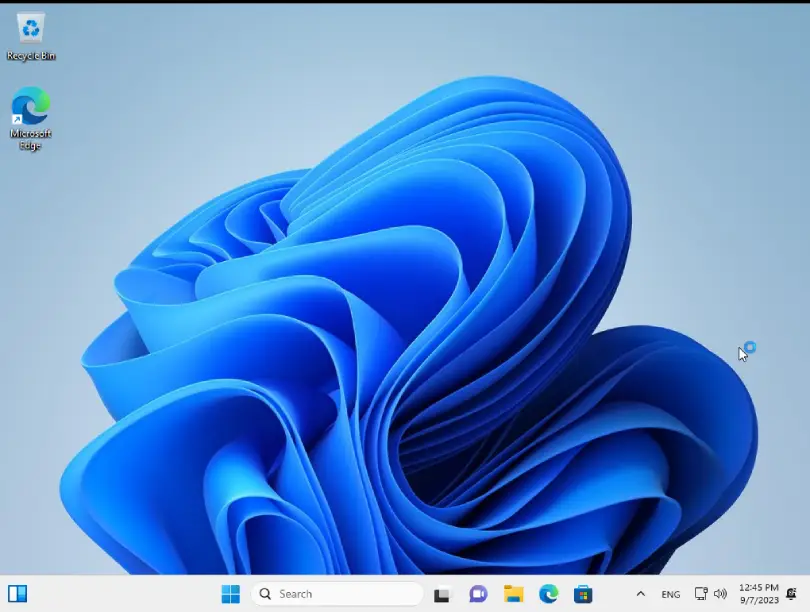
تبریک!!ویندوز به درستی نصب شد.حال باید درایور ها را نصب کنید. برای نصب درایور ها میتوانید به آموزش زیر مراجعه کنید
آموزش جامع نصب درایور های لپ تاپ و کامپیوتر
در صورت نیاز به نصب نرم افزار های تخصصی میتوانید زیر همین پست درخواست کنید تا آموزش مربوطه برای شما عزیزان فراهم گردد.
برای تماس با ما در اینجا قرار داریم :
مرکز تعمیرات برتر سرویس به طور کاملا تخصصی و حرفه ای در زمینه تعمیرات فوق تخصصی تجهیزات ارتباطی و الکترونیکی و همچنین تعمیرات فوق تخصصی سخت افزاری و نرم افزاری از سال 1386 فعالیت خود را آغاز نموده و در طول این سال ها توانسته به عنوان بزرگترین مرکز تعمیرات رضایت بسیاری از مشتریان خود را بدست آورد. همچنین موفق به اخذ مجوز نمایندگی رسمی برندهای مطرح این حوزه گردد.
1382، تمامی حقوق نزد مرکز تعمیرات برتر محفوظ می باشد.
طراحی سایت و سئو سایت :
توسط تیم طراحی و سئوی برتر سرویس